איך לבנות אתר בחינם?
עם החברות הבאות אפשר לבנות אתר אינטרנט מקצועי בחינם!
- simple site
2.
site123
3. וויבלי:


|
|
במדריך פוטושופ זה, נלמד כיצד ליצור קיפול נייר. |
|
|
 |
| פתחו תמונה ב .פוטושופ |
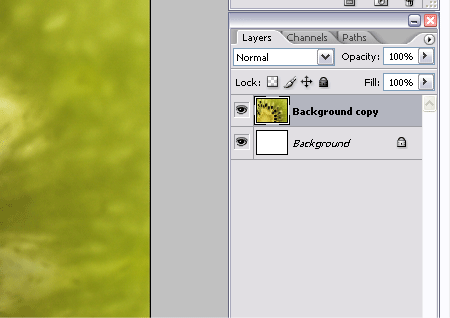 |
| שכפלו את השכבה ע”י גרירת שכבת הרקע לתוך אייקון –שכבה חדשה, ולאחר מכן מלאו את שכבת הרקע המקורית בלבן. |
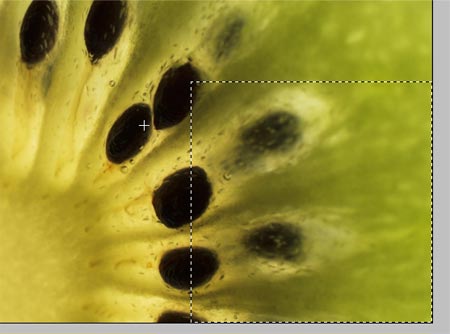 |
|
בחרו מרובע בצד התחתון של התמונה. |
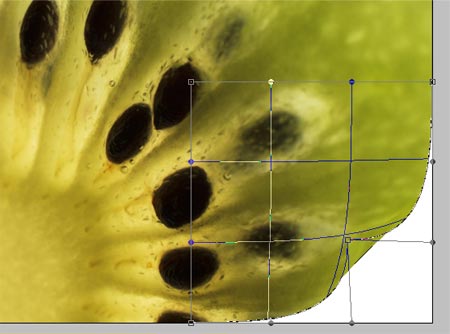 |
| כאשר הבחירה “פעילה”, הכנסו לתפריט – transform – warp. משכו את הפינה הימנית התחתונה כלפי מעלה כדי ליצור מראה קיפול. |
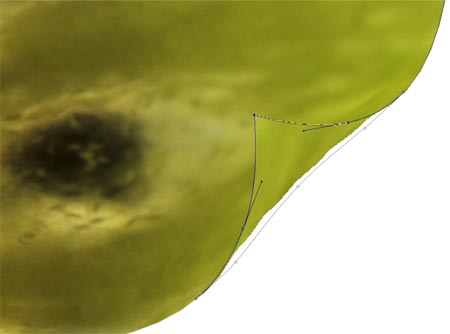 |
| ציירו מסביב לאזור המקופל עם ה pen tool. |
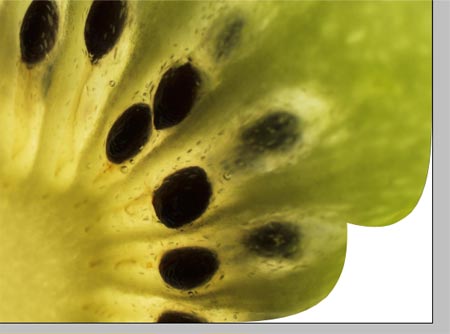 |
| קליק ימני על הנתיב (path) , ובחירה. פתחו שכבה חדשה ומלאו את הבחירה בלבן. |
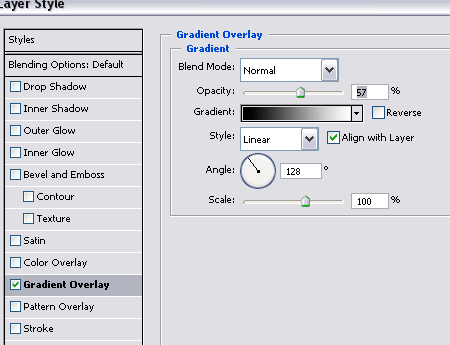 |
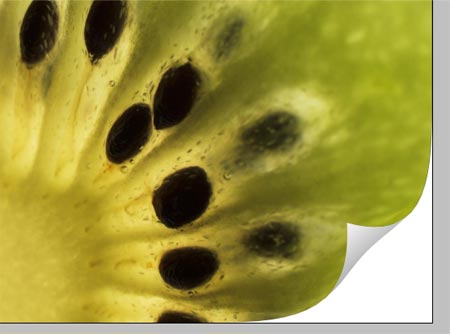 |
| דאבל קליק על השכבה החדשה, והוסיפו gradient overlay , מעוגל על הקיפול ליצירת עומק. |
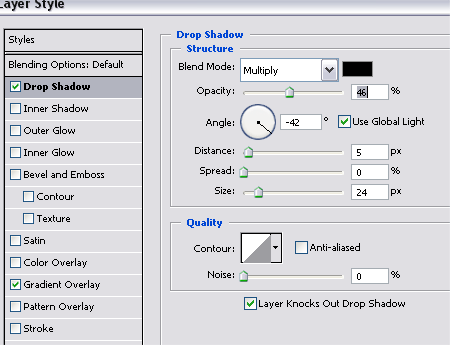 |
| הוסיפו צל לקיפול ליצירת התחושה שהקיפול מורם מהרקע מעט, חשוב להשאיר את האפקט רך. |
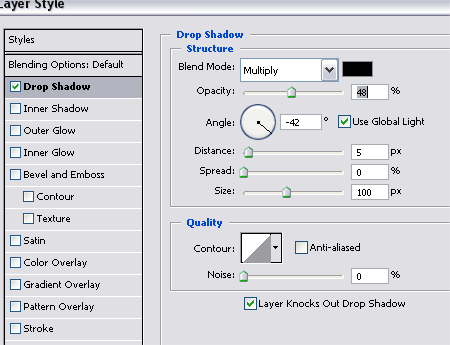 |
| לחצו על שכבת התמונה, והוסיפו עוד צל רך לחלק התחתון. |
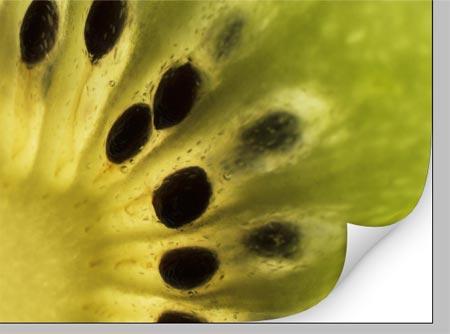 |
| לחצו על שכבת התמונה, והוסיפו עוד צל רך לחלק התחתון. |
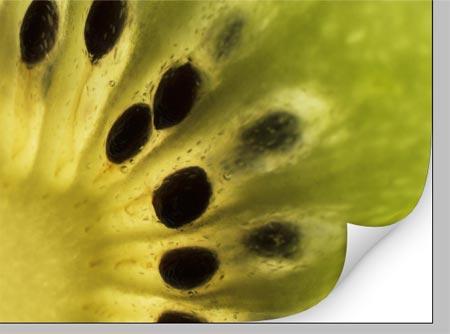 |
|
טיפ: כאשר משתמשים בטכניקה הזאת על לבן, או כל צבע, זה עלול להיות קצת קשה לראות את ה warp transformation . כדי לעקוף מצב זה, השתמשו בצילום מסך עם ה transform tool . |
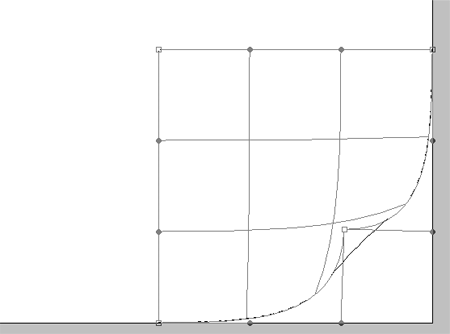 |
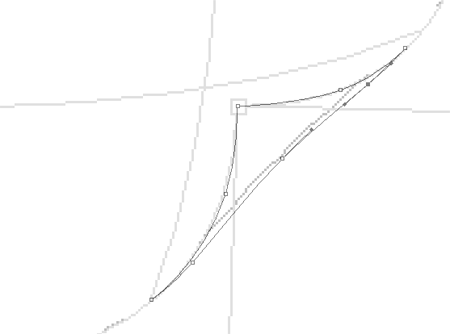 |
| המדריך באדיבות כריס ספונר. יוצר הבלוג spoongraphics תורגם ע”י web-d |
| חזרה לעמוד הכלים מדריך פוטושופ טיפ מברשות פוטושופ מדריך פוטושופ מראה נייר קרוע |
![]()
![]()
![]()

מדריך פוטושופ, photoshop tutorial
|

|
|
|
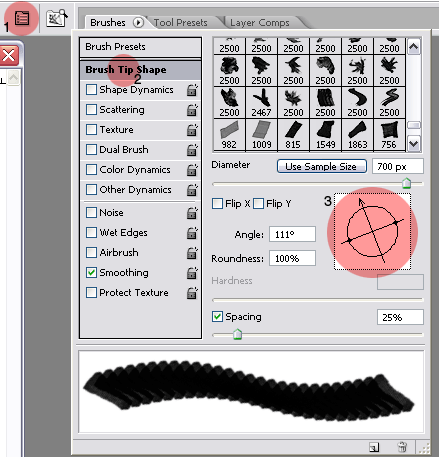 |
| התמונה מעל מראה 3 צעדים פשוטים לכניסה לתפריט, לחיצה על אייקון התפריט, בחירת מברשת פוטושופ, ואז משחק עם אופציית הסטייל, לבחירת זווית המברשת. |
 |
| המדריך באדיבות כריס ספונר. יוצר הבלוג spoongraphics |
| חזרה לעמוד הכלים חזרה לעמוד מדריכים בפוטושופ מדריך פוטושופ כיצד ליצור מראה נייר קרוע |
![]()
![]()
![]()

מדריך פוטושופ, photoshop tutorial
|
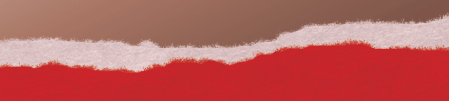
|
|
ב |
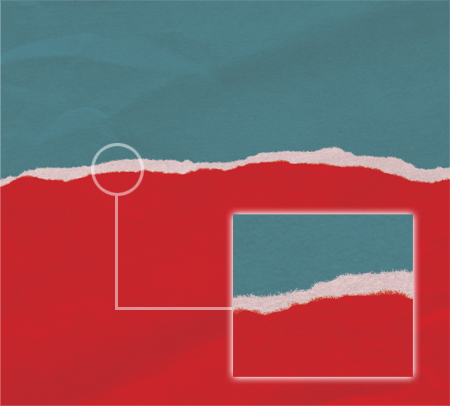 |
|
פתח מסמך ריק בפוטושופ, השתמש בלאסו החופשי ליצור מסגרת לדף הקרוע, והמשך בבחירת החלק התחתון של המסמך. |
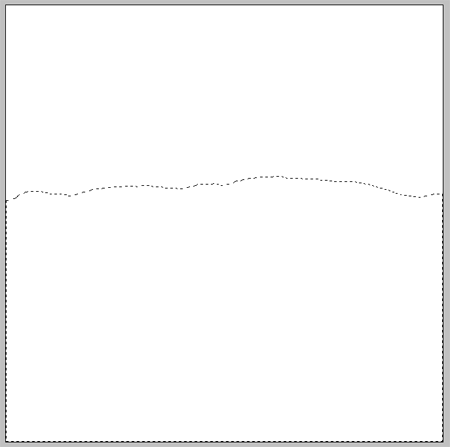 |
| בחר צבע מתאים לנייר ומלא את הבחירה בשכבה חדשה. |
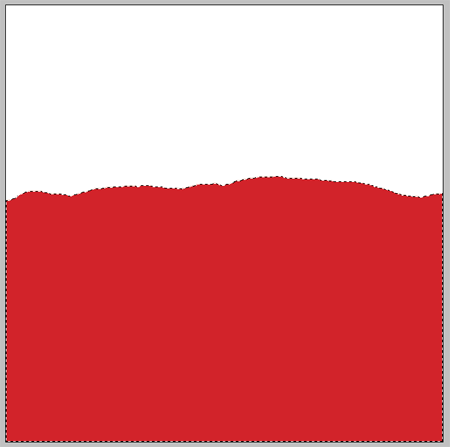 |
|
עם כלי הלאסו, כשהוא בבחירה, קליק ימני על המסיכה, בחר ב |
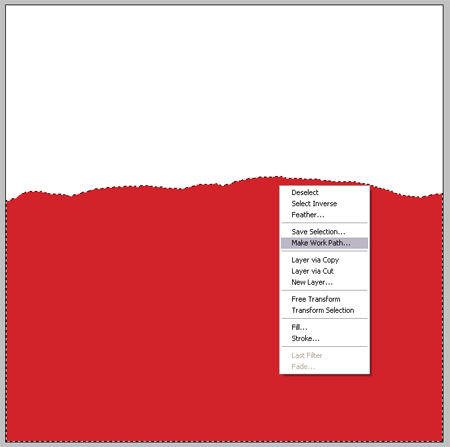 |
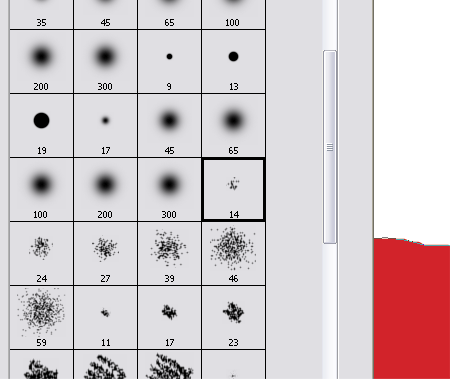 |
| בחר במברשת מתפריט המברשות כפי שמצויין בתמונה. |
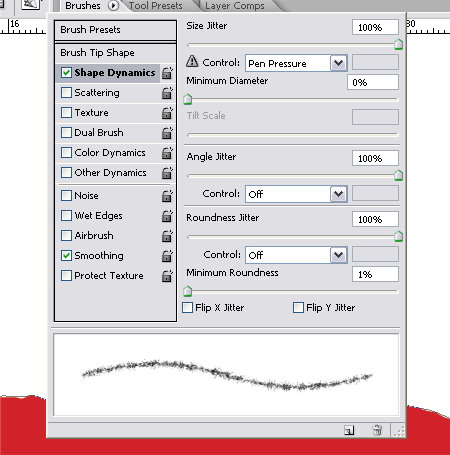 |
| שנה את הצורה לדינמי כפי שמוצג. על מידע נוסף על אופציות המברשות ניתן לצפות ב |
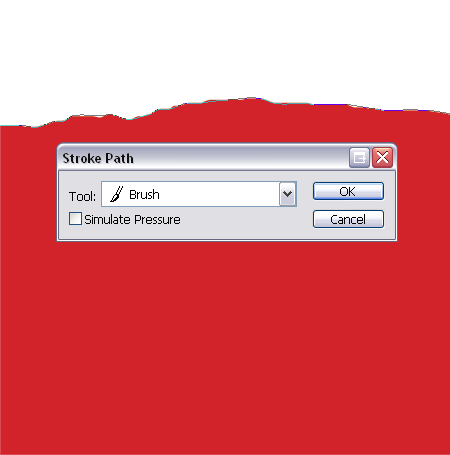 |
| בחלון המסלול, בחירה בתפריט ב: Stroke path בחירה במברשת, ו Simulate pressure במצב Off.חזור על פעולה זאת שוב במידת הצורך, כדי ליצור מראה סיבים של נייר. |
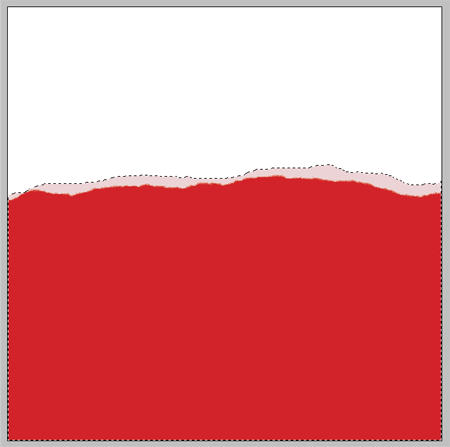 |
|
כדי ליצור אפקט של נייר קרוע, יש ליצור עוד שכבה עם כלי הלאסו. את השכבה הזאת כדאי למלא בצבע בהיר יותר. |
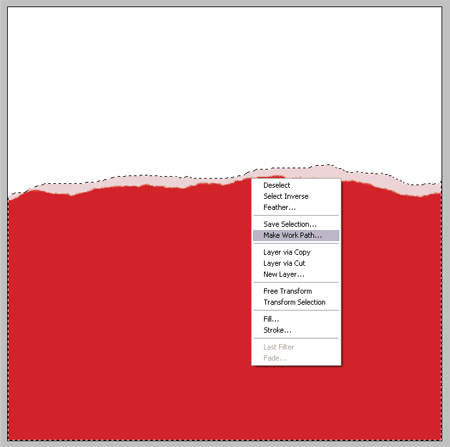 |
| להפוך ל Work path ולחזור שוב על כל התהליך. |
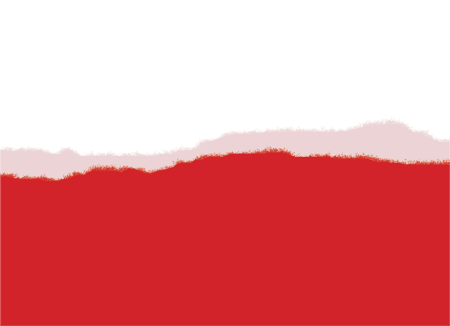 |
| על מנת ליצור מראה אמיתי של נייר, צריך טקסטורה מתאימה. משתמשים בתמונה של נייר כדוגמת זאת. |
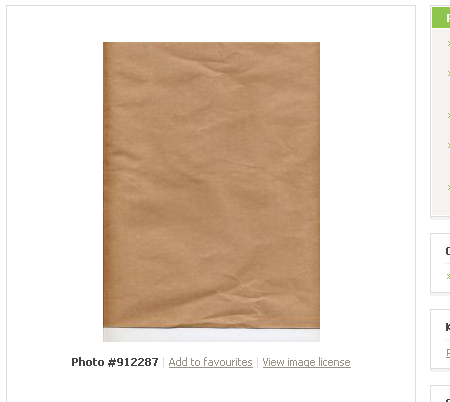 |
| כאשר התמונה במסמך, כדי להוריד את הצבע החום עוברים למצב
desaturate (Image > Adjustments > Desaturate) ולאחר מכן: blending mode |
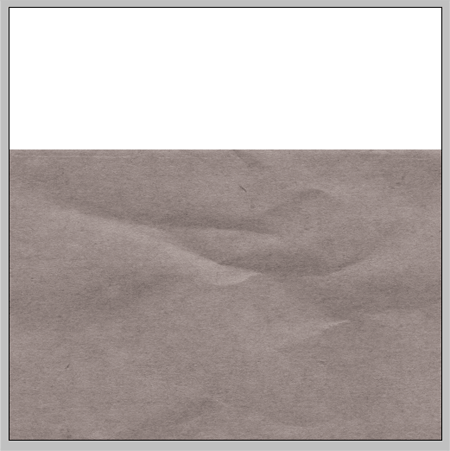 |
| משנים בהירות וחדות לפי הצורך |
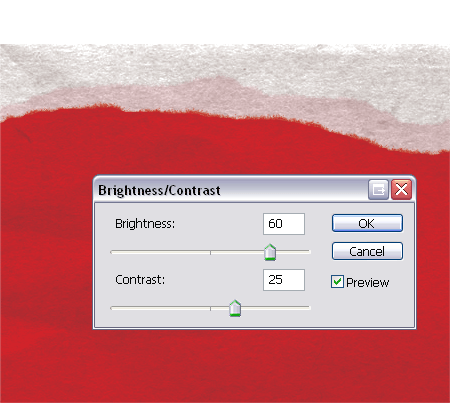 |
| מצא מיקום מעניין עם כמה שיותר קימוטים וטקסטורה. |
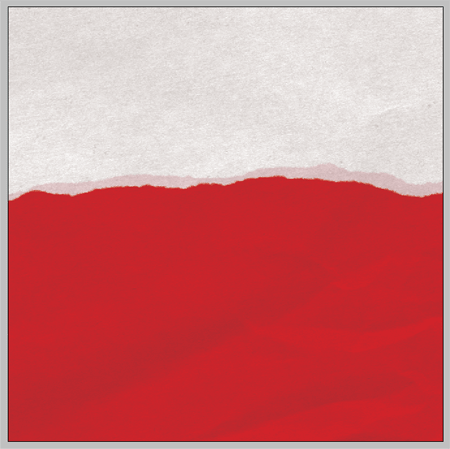 |
| מחק את האזורים הלא רצויים. |
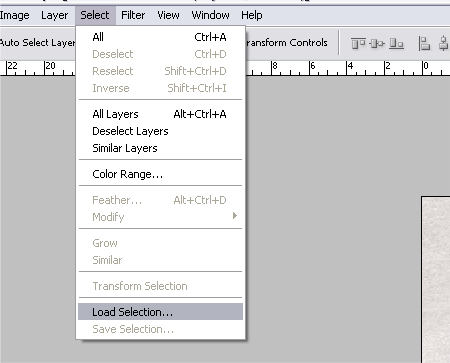 |
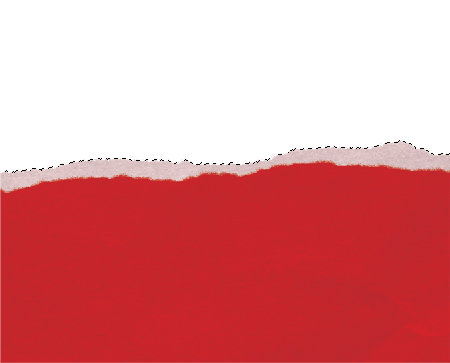 |
| אחד את השכבות, והוסף את טקסטורת הנייר החדשה. שים לב לאפקט העדין של הסיבים, שנותן יחד את מראה הנייר. |
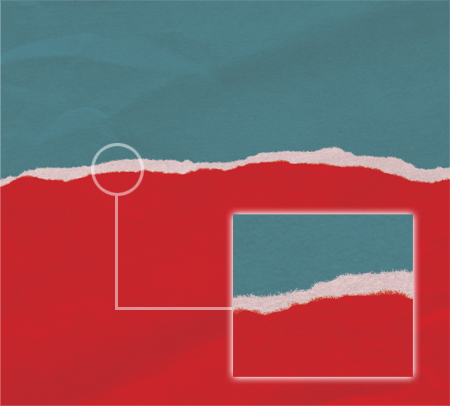 |
| המדריך באדיבות כריס ספונר. יוצר הבלוג spoongraphics |
| חזרה לעמוד הכלים חזרה לעמוד מדריכים בפוטושופ מדריך פוטושופ טיפ מברשות פוטושופ |